Sometimes you will be provided a link that will install a profile on an iPhone or iPad. The file contains configuration details. This could be a VPN or an email account and should always be expecting to receive it. Never install a configuration file that has been sent out of the blue.
You will usually be given a link to tap on which will start the process off.
You will be presented with a message saying that a download is being requested. Tap the Allow option to download the profile. (You should trust the source that has provided the link).
When the download completes you will be told to visit the Settings App to install the profile. Tap Close and then press the home button or swipe up to return to the Home Screen.
Find the Settings App and Tap it to open.
Once Settings open scroll down and tap General
Then scroll down towards the bottom of the screen and find the Profile line and tap.
At the top of the next screen, you will see any downloaded profiles. Tap the one you are expecting to move to the installation screen.
The installation screen will show a few more details about the profile. If you are happy this is the profile you were expecting, tap the Install button at the top right of the screen.
Enter your passcode to confirm installation.
The next couple of confirmation screens will ask you to Install and Agree tap the appropriate option until you see the success screen below.
You will know that you have finished when you see the Profile Installed screen. Tapping Done will return you to the Settings screen, which you can then close.
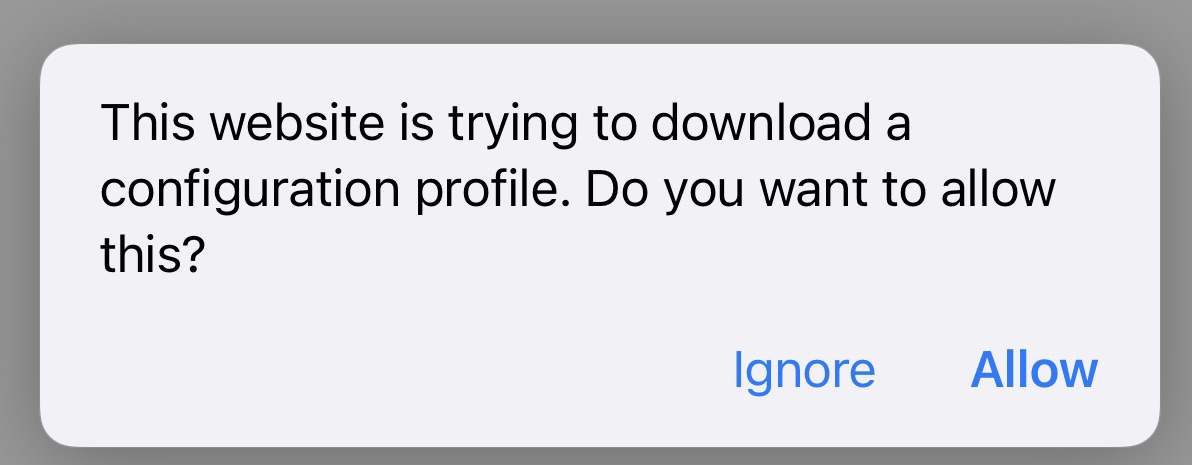










Leave a Reply